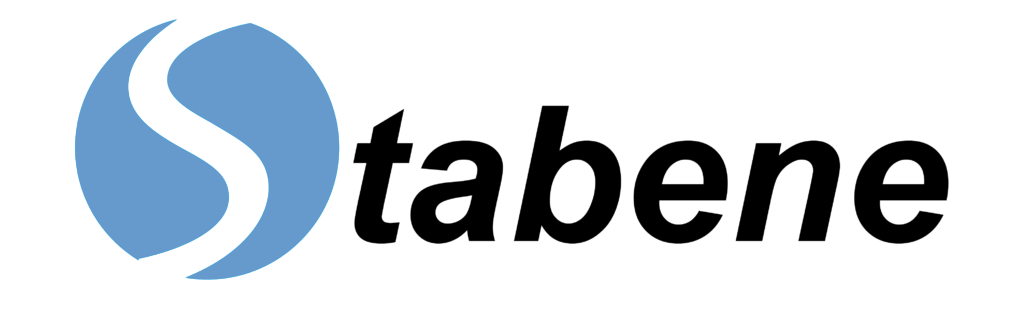HotSpot – WiFi
A HotSpot-Wi-Fi is a wireless access point that allows users to connect Wi-Fi networks of pc, laptop, and smartphone anywhere. Hotspot networks can be set as a public or private mode as per the need of the user. Nowadays, many public areas such as hotels, railway stations, and airports deliver Wi-Fi hotspot services publicly to get faster network services to their employees.
HotSpot:
Wi-Fi can also be known as portable hotspots or MIFI. Many smartphones allow users to access the network through hotspot tethering or the phone’s existing cellular data. If you own a AT&T U-Verse, you should know that you can connect yout device to Android,iOS, and the Windows Operating System. Follow this detailed guide at (https://routerlogin.one/att-u-verse-login/) to learn about the steps you should take to set up and login into your AT&T U-Verse device.Go through the guide and enjoy your IPTV Experience. Moving on to Wi-Fi Hotspots, you should know that some payment is required to get access to private HotSpot connections.
Types of Mobile Hotspot
There are two types of mobile hotspots to access network which are the following:
1. Free Wifi-Hotspots
Free Wifi-Hotspots are those hotspots that don’t require any security to make a connection. These are called public networks.
2. Commercial Hotspots
Commercial Hotspots are generally required to pay to get access. You can open it through login
credentials.
How to Turn on your HotSpot – Wi-Fi
Before knowing about ways to connect Wi-Fi hotspot, we want to tell you about the steps to turn on your hotspot Wi-Fi:
- Swipe down from the home screen of your mobile.
- Tap on the Hotspot sign shown there.
- If you don’t find a hotspot at the bottom of the screen, you can set the option shown there.
Note: You can share your mobile data through hotspots up to 10 connections at a time.
Ways to connect HotSpot – Wi-Fi
To get a faster network, a Wi-Fi hotspot is the need of every user. There are many ways to connect Wi-Fi hotspot, which are the following:
- Set up your PC as a HotSpot – Wi-Fi
- Try connecting another device to your phone’s hotspot
- Set up hotspot connection using USB cable:
- Set up hotspot connection through Bluetooth
- Setup Wi-Fi hotspot using third party app
Set up your PC as a HotSpot – Wi-Fi
You can also use your pc as a Wi-Fi hotspot by sharing your connection to other devices. Here, we will discuss some steps to connect hotspot network using pc:
- First, Click on the Start button and choose Settings from the sub-menu.
- In the Settings sub-menu, click on Network & Internet and then Mobile hotspot.
- In the Mobile hotspot option, you can see Share my Internet connection. From that, choose the Internet connection you have to share.
- Click on the Edit option and enter a new network name and hotspot password
- Later, click on the Save button to establish a connection successfully.
- Please turn on the option to share your Internet connection with other devices.
- To Build a connection with the other device, click on the Wi-Fi settings of another device, search another device’s network name, enter the password, and then connect it.
Connect another device to your phone’s hotspot
If you want to connect another mobile device to your Wi-Fi hotspot, follow the steps given below:
- On the hotspot of your device
- Hold the Wi-Fi option of another device shown at the bottom of the screen.
- Pick your phone’s hotspot name on another device.
- Enter the respective hotspot password.
- Click on Connect option to build a connection successfully.
If you do not want to set a protected password on your hotspot
- Swipe down at the bottom screen of your phone.
- Hold on Hotspot button is shown there
- Under the “Security” option, tap None.
- Your device will automatically turn on without any security.
Set up hotspot connection using USB cable:
The mobile hotspot also allows you to build your connection using USB tethering. Here, we are discussing some steps to make a USB connection which is the following:
- Connect the USB cable to your pc.
- Wait for some time to set up the connection properly.
- Go to the Settings menu.
- Click on the Network & Internet option.
- Select the hotspot & tethering option shown there.
- Toggle the USB tethering option on your device.
- Now your connection is built successfully.
Note: Make sure that USB tethering can’t be set up with all android devices. If your device supports USB Tethering, then you can follow the above steps.
Set up hotspot connection through Bluetooth
Bluetooth is also one way to set up the hotspot connection. Some of the steps to make this connection is listed below:
- Turn on the Bluetooth of your phone and another device
- Pair your device with another
- Set up the network connection of another device using Bluetooth.
- On your mobile, swipe down from the top or bottom of the screen.
- Touch and hold the Hotspot option shows there.
- Turn on the Bluetooth tethering option to set up the connection fully.
Setup Wi-Fi hotspot using third party app
Recent Smartphones are coming with a variety of features. Suppose you are not satisfied with the ways given above. Then you can try a third-party Wi-Fi app to connect your device.
Some third-party apps are PdaNet+ and Portable Wi-Fi hotspot. You can download it through the play store and make a connection successfully.